基本設定:網域設定教學
- Showmore 直播電商開店平台
- 2022年3月3日
- 讀畢需時 5 分鐘
已更新:3月21日

前文
本文協助您於 Showmore 後台設定網域。您可選擇使用 Showmore 提供的免費網域 「_____.showmore.cc」(已附有SSL)或自有網域,若您選擇自有網域,可參考本文內容所提供的各網站操作步驟,惟操作方法、詳細認證及介面使用請以各官方網站為主,操作上若有任何問題,歡迎點擊右下角 Messsnger 對話框聯繫我們!
本文亮點
全新網域設置
設定 CNAME 紀錄
設定 新增一組 CNAME 紀錄
主機 / Host | 子網域 |
紀錄類別 / Record Type | CNAME |
指向 / Point to / Destination |
範例說明
*注意:範例僅供參考,操作時實際填入的內容,請依照您的網址為主。
假設您的商店網址是「 www.showmore.cc 」,填入的 CNAME 內容如下:
主機 / Host | www |
紀錄類別 / Record Type | CNAME |
指向 / Point to / Destination |
轉址設定須知
以下操作轉址的過程需要一段時間等待生效,後續您可以至 Google 小工具:DNS lookup確認 CNAME 紀錄是否生效。
一、使用 Showmore 免費網域
Step 1 :至「官網管理」→「總覽」→ 選擇您的商店。
Step 2 :於「自訂網域」處點選「使用 Showmore 網域」,並輸入您想要的自訂網址(英文)。
Step 3 :若網域可以使用,則會顯示「網域格式可使用」。

Step 4 :點擊頁面最下方的「儲存設定」,便可完成網域設定。

二、使用自有網域
注意:
如使用自有網域,請在14天內將自有網域cname到 「您的完整網址.cname.showmore.cc」,否則此設定將失效;點擊儲存後,請等待一段時間後生效
當商家商店關閉後重新開啟商店,登入後需要重新設定自訂網域
Step 1 :「官網管理」→「總覽」→ 選擇您的商店。
Step 2:於「自訂網域」處點選「使用自有網域」。

Step 3 :於右欄中填入您的自訂網域
Step 4 :確認自訂網域的可用性

Step 5 :點擊頁面最下方的「儲存設定」,便可完成網域設定。

A、GoDaddy 網域設定
Step 1 :登入Godaddy首頁,於右上角「帳戶」點選「我的產品」。

Step 2 :在「所有產品與服務」中,選擇欲轉移網域的「DNS」。
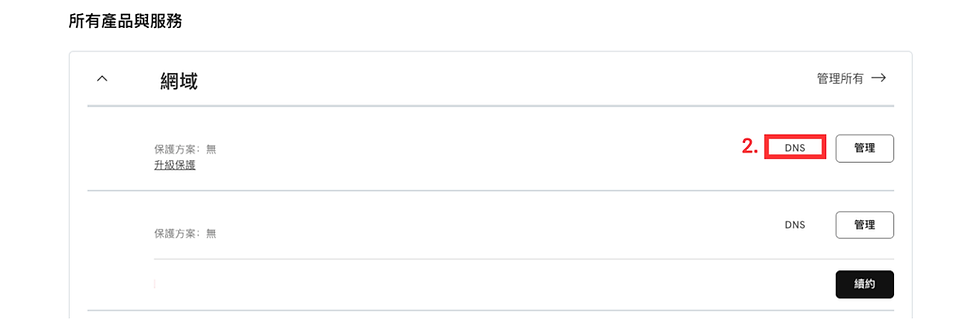
Step 3 :進入DNS紀錄頁面後,將「類型 / 名稱」分別為「cname /*」的資料欄位,改為 www.您的完整網址.cname.showmore.cc。

Step 4 :修改完成後,將頁面下滑至「轉址」位置,選擇「編輯」。

Step 5 :進入編輯頁面後,左側下拉式選單選擇「https://」,並將您購買的網域名稱(須包含www.)輸入在右欄,按下儲存後即完成轉址設定。

B、中華電信 HiNet 網域設定
CNAME設定
Step 1 :登入 HiNet首頁,輸入您的網域名稱及密碼。

Step 2 :點擊 「HiNet DNS 代管」→「更新DNS紀錄」,並同意條款聲明。


Step 3 :進入DNS代管設定頁面,刪除原先的預設值。
Step 4 :點選新增一列,並依序填寫以下資訊:
主機名稱:www
紀錄類型:CNAME
IP/主機名稱:www.您的完整網址.cname.showmore.cc

Step 5 :點選刪除CAA記錄

Step 6 :點選儲存後,即可完成設定。
轉址設定
Step 1 :點擊進入 > 轉址服務的『設定轉址』。
Step 2 :進入下方轉址列表,並依序填寫以下資訊:
網站標題:redirect
來源網址:留空即可
目的網址:填入您所購買的網址名稱
網址列顯示:勾選目的網址
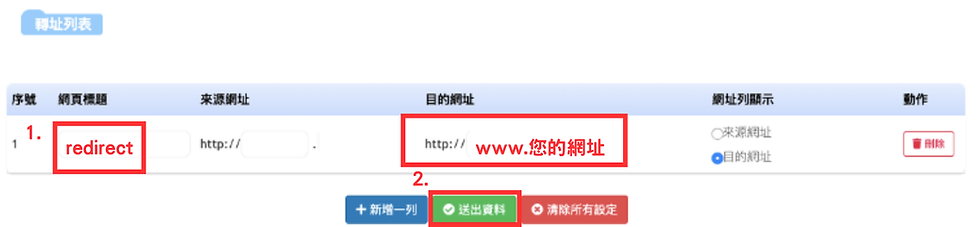
C、PChome網域設定
CNAME設定
Step 1 :前往 PChome 首頁,登入域名註冊網站。

Step 2 :登入PChome 之後,點選管理我的網址。

Step 3 :點選 DNS設定與修改欄位的「進入」,進入到網域設定頁面。

Step 4 :點選「PChome 代管 DNS」後,新增以下紀錄。
主機名稱:www
紀錄類型:CNAME
地址:www.您的完整網址.cname.showmore.cc.(最後要加.)

轉址設定
Step 1 :在第二行類型選「redirect」
Step 2 :進入下方轉址列表,並依序填寫以下資訊:
主機:空白
地址:請填入您自有的網址
類型:redirect

Step 3 :完成上述操作後,請點選「送出」。
D、網路中文網域設定
轉址設定
Step 1 :前往網路中文首頁,登入域名註冊網站。


Step 3 :點選左側選單「域名管理」→「域名總覽」,於域名清單內點選指定網域。

Step 4 :加值成功的轉址服務在域名總覽頁面會顯示「暫停圖示」,請點選該圖示。

接著系統將彈出視窗,請選擇「啟用」按鈕。
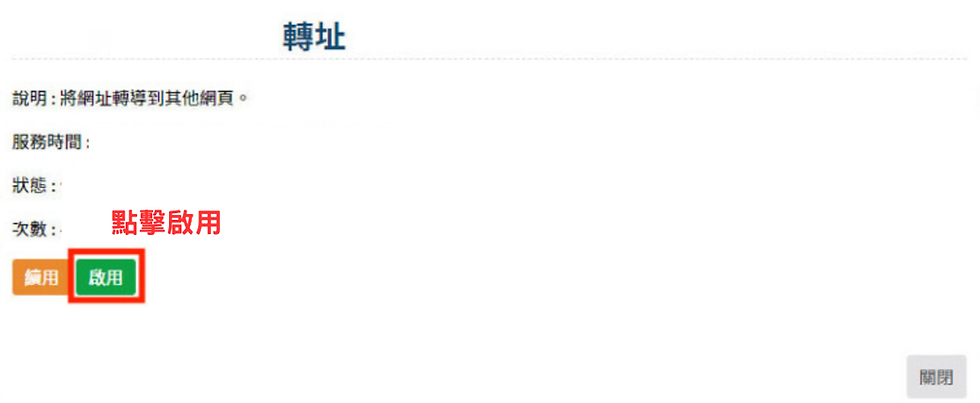
Step 5 :在「轉址服務設定」中,勾選「不使用框架」,設定為 301 轉址。
Step 6 :在「轉址服務設定」中,請填入您的網址,在按下「進行轉址」。

Step 7 :點選您要轉址的 Showmore 網域,前往「DNS 設定」頁面,選擇「DNS 代管」自動帶入主機資料。
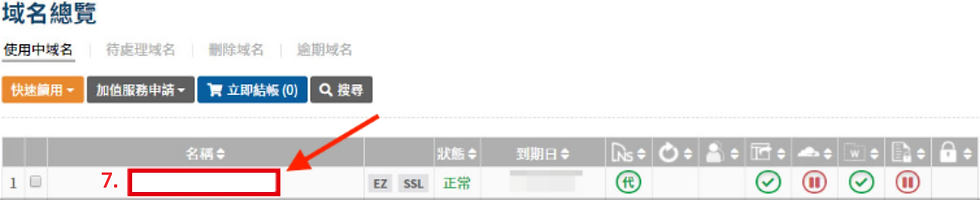
CNAME設定
Step 1 :左側選單點選「DNS」→「紀錄設定」,於下方表格內輸入以下資訊:
紀錄內容:CNAME
主機名稱/別名:www
IP / 域名:您的完整網址.cname.showmore.cc
Step 2 :完成上述操作後,請點選「儲存更新」。

E、Cloudflare網域設定
CNAME設定
Step 1 :前往Cloudflare首頁,登入系統。

Step 2 :進入「DNS」頁面 → 新增紀錄。

Step 3 :加入「CNAME」設定並新增以下紀錄。
類型:選擇「CNAME」
名稱:請填寫「www」
目標:您的完整網址.cname.showmore.cc
Proxy 狀態:不需要勾選

Step 4 ::加入「裸網域」設定並新增以下紀錄。
類型:選擇「CNAME」
名稱:請填寫「www」
目標:子網域
Proxy 狀態:需要勾選

Step 5 :建立規則,點選「規則 → 網頁規則 → 建立網頁規則」。

Step 6 :URL:裸網域,則設定為:
挑選設定:轉接 URL
選取狀態代碼:301 - 永久重新導向
輸入目的地 URL:https:// 您的完整網址

上述紀錄都設定完成後,可於 DNS 紀錄的管理畫面中查看。
我的「子網域」是什麼?
請進入您的商店首頁,在瀏覽器網址欄位中,可以看到商店的完整網址;介於「 / 」符號與「 . 」符號中間的內容,就是您的子網域。

Comments